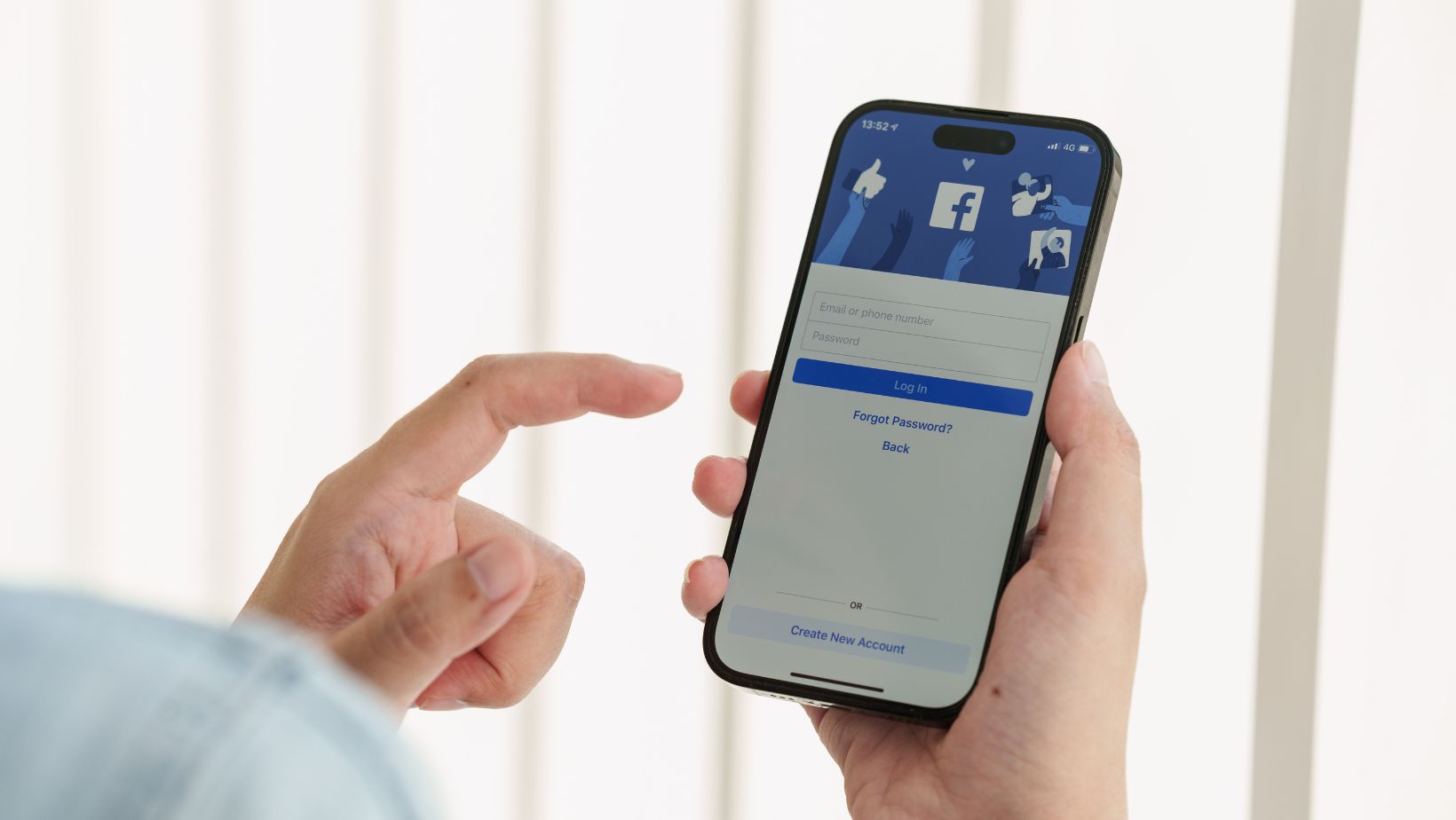Excel Arrow Keys Not Moving Cells – Troubleshooting Steps
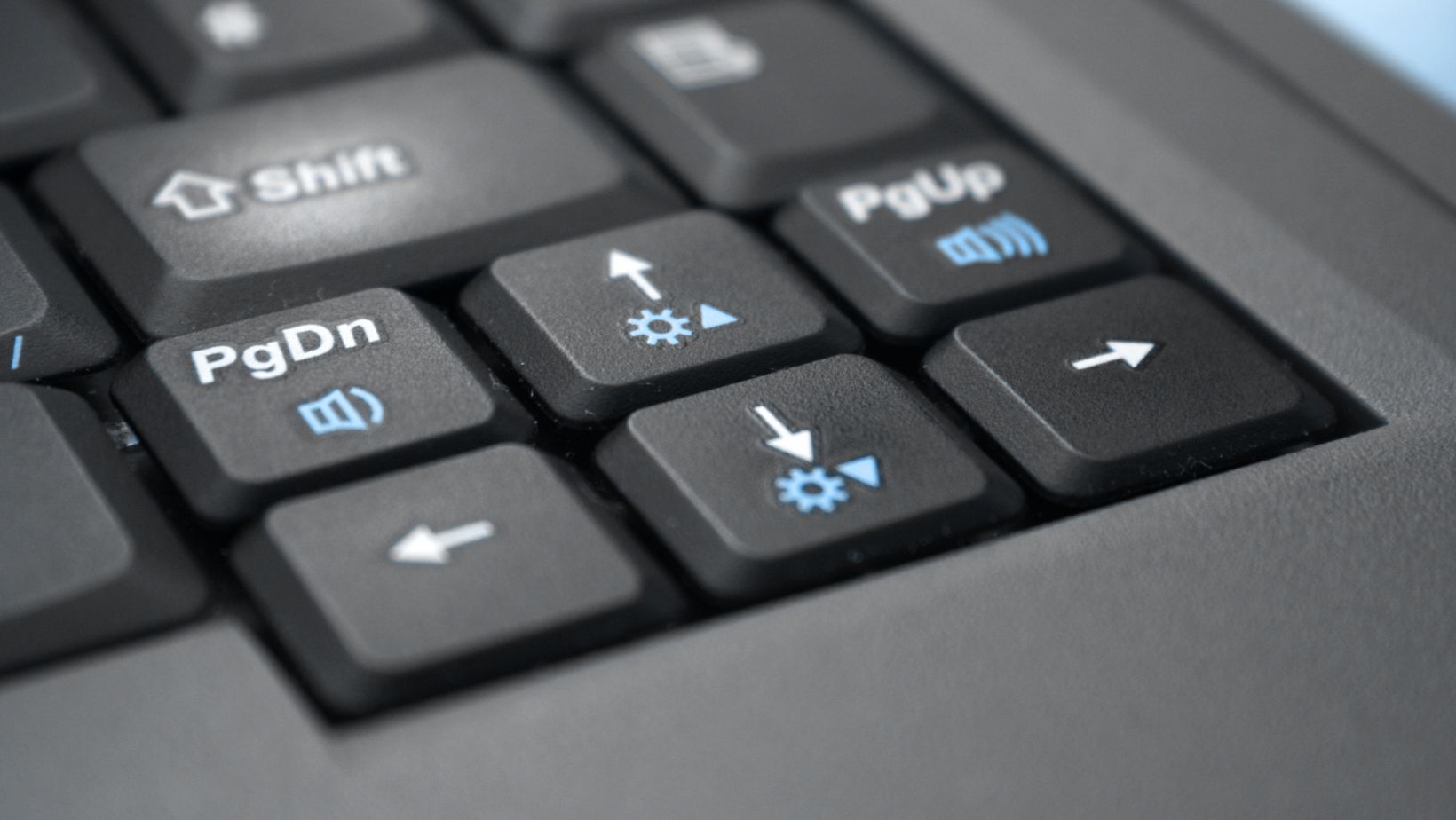
Excel Arrow Keys Not Moving Cells
Are you frustrated with your Excel arrow keys not moving cells? As an expert in Excel, I’ve encountered this issue many times and I’m here to help. In this article, I’ll explain why your arrow keys may not be functioning properly in Excel and provide you with simple solutions to fix this problem. Whether you’re a beginner or an advanced Excel user, these tips will save you time and frustration, allowing you to navigate your worksheets effortlessly.
Have you ever found yourself in a situation where pressing the arrow keys in Excel doesn’t move you to the next cell? Don’t worry, you’re not alone. This common issue can be caused by various factors, such as accidental activation of Scroll Lock, incorrect settings, or even a glitch in the software. In this article, I’ll walk you through the troubleshooting steps to resolve this problem and get your arrow keys working again. By following these simple instructions, you’ll be able to navigate through your Excel spreadsheets seamlessly, increasing your productivity and efficiency.
What are Excel Arrow Keys?
When using Microsoft Excel, the arrow keys play a vital role in navigating through spreadsheets. These keys, namely the up, down, left, and right arrows, allow you to move the cursor from one cell to another. They provide a quick and efficient way to navigate through large sets of data without the need for a mouse.
The up and down arrow keys allow you to move vertically within a column, allowing you to quickly scroll through rows of information. This is especially useful when you have a long list of data and need to jump to a specific row without scrolling manually.
On the other hand, the left and right arrow keys help you navigate horizontally within a row. This is particularly handy when working with wide spreadsheets that require you to navigate across various columns.
Aside from moving between cells, Excel’s arrow keys can also be used in combination with other keys to perform specific functions. For example, the Ctrl + arrow key combination allows you to jump to the last filled cell in a row or column. This is useful when you want to quickly navigate to the end of a large set of data.
Excel’s arrow keys make navigating and working with spreadsheets much more efficient. By mastering these shortcut keys, you can save time and improve your productivity. However, if you’re experiencing issues with the arrow keys not moving cells correctly, it’s important to troubleshoot and resolve the problem so you can continue working seamlessly with Excel. Let’s explore some possible solutions in the following sections.

How are Arrow Keys Supposed to Work in Excel?
Navigating through an Excel spreadsheet efficiently is essential for increasing productivity and saving time. One of the most commonly used navigation tools in Excel is the arrow keys. These keys allow you to move from cell to cell in different directions, making it easier to input, review, and edit data.
In Excel, the arrow keys move the active cell in the direction you choose without altering the rest of the data. For example, pressing the right arrow key moves the active cell one column to the right, while the left arrow key moves it one column to the left. Similarly, the up arrow key moves the active cell one row up, and the down arrow key moves it one row down.
But it’s not just about moving in a straight line. Excel’s arrow keys offer additional functionality when used in conjunction with other keys. For example:
- Pressing Ctrl+4 moves to the last cell containing data in a column, while Ctrl+6 moves to the last cell containing data in a row.
- Shift+arrow keys allows you to select a range of cells in the direction of the arrow key.
- Ctrl+arrow keys jumps to the edge of the data region in the direction of the arrow key.
Mastering these shortcut combinations can further enhance your efficiency when working with Excel.