How to Repair a Corrupted PST File in Outlook 2010
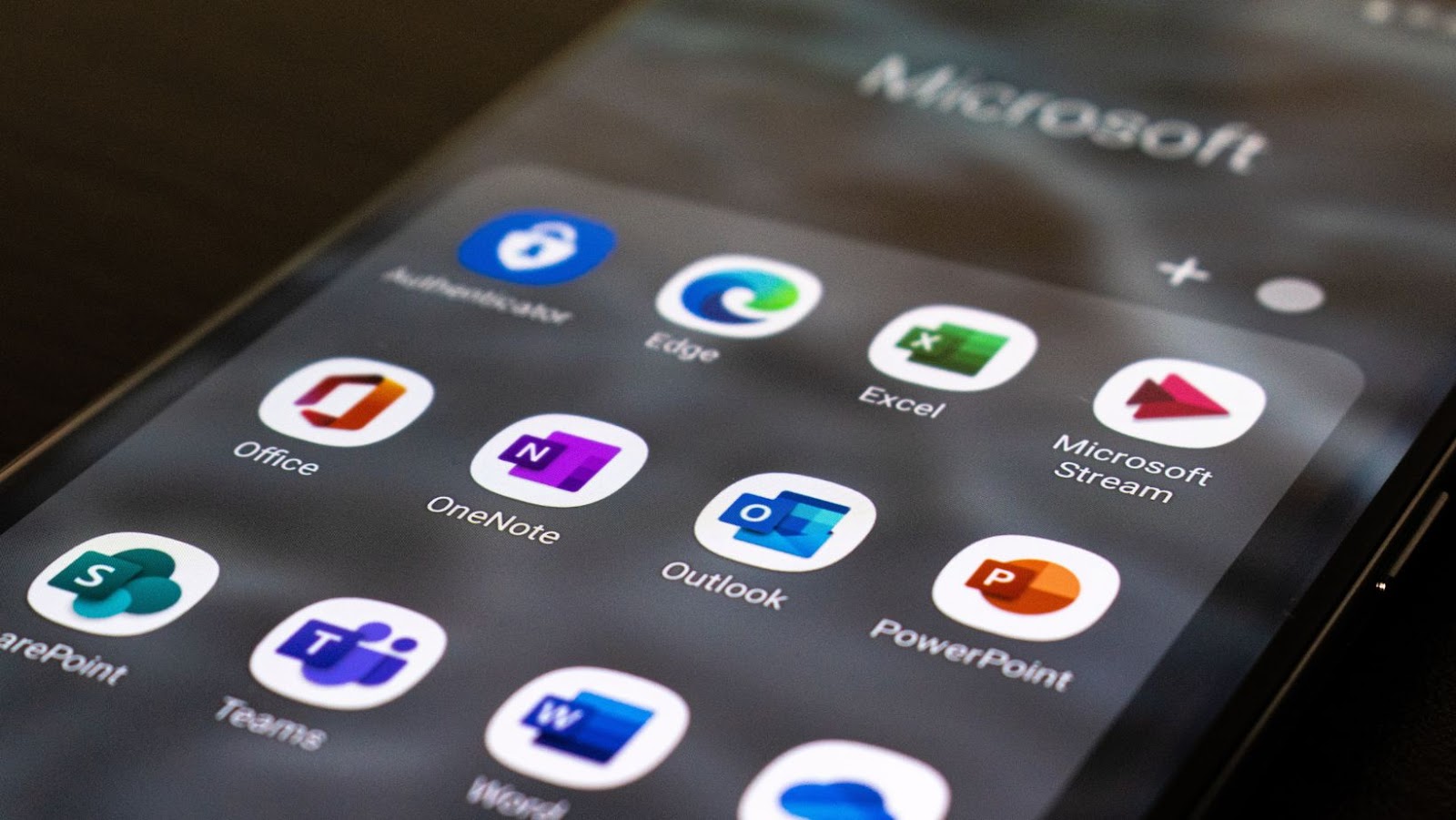
Troubleshooting a corrupted PST file can be an intimidating task. Fortunately, Outlook 2010 has a built-in tool to help you repair the data file and get back up and running quickly.
What Causes a Corrupted PST File?
Corruption in your Personal Storage Table (PST) file can occur for many different reasons. It could be caused by a virus infection, operating system malfunction, or any other hardware or software-related issue that disrupts the normal functioning of the file. The most common cause is when Outlook crashes unexpectedly while it’s writing data to the PST file. This interrupts the saving process and causes corruption to occur.
Step 1: Backup Your Data
Before attempting to repair your damaged PST file, it’s important that you back up all of your data. This includes email messages, contacts, calendar events, and any other data stored in Outlook. Once you have created a backup, you can proceed to the next step.
Step 2: Use the Inbox Repair Tool
The Inbox Repair tool is designed to scan the PST file for errors and repair them automatically. To use this tool, open Outlook 2010 and go to File > Options > Advanced. Scroll down to the “Other” section and click on the “Inbox Repair Tool” button.
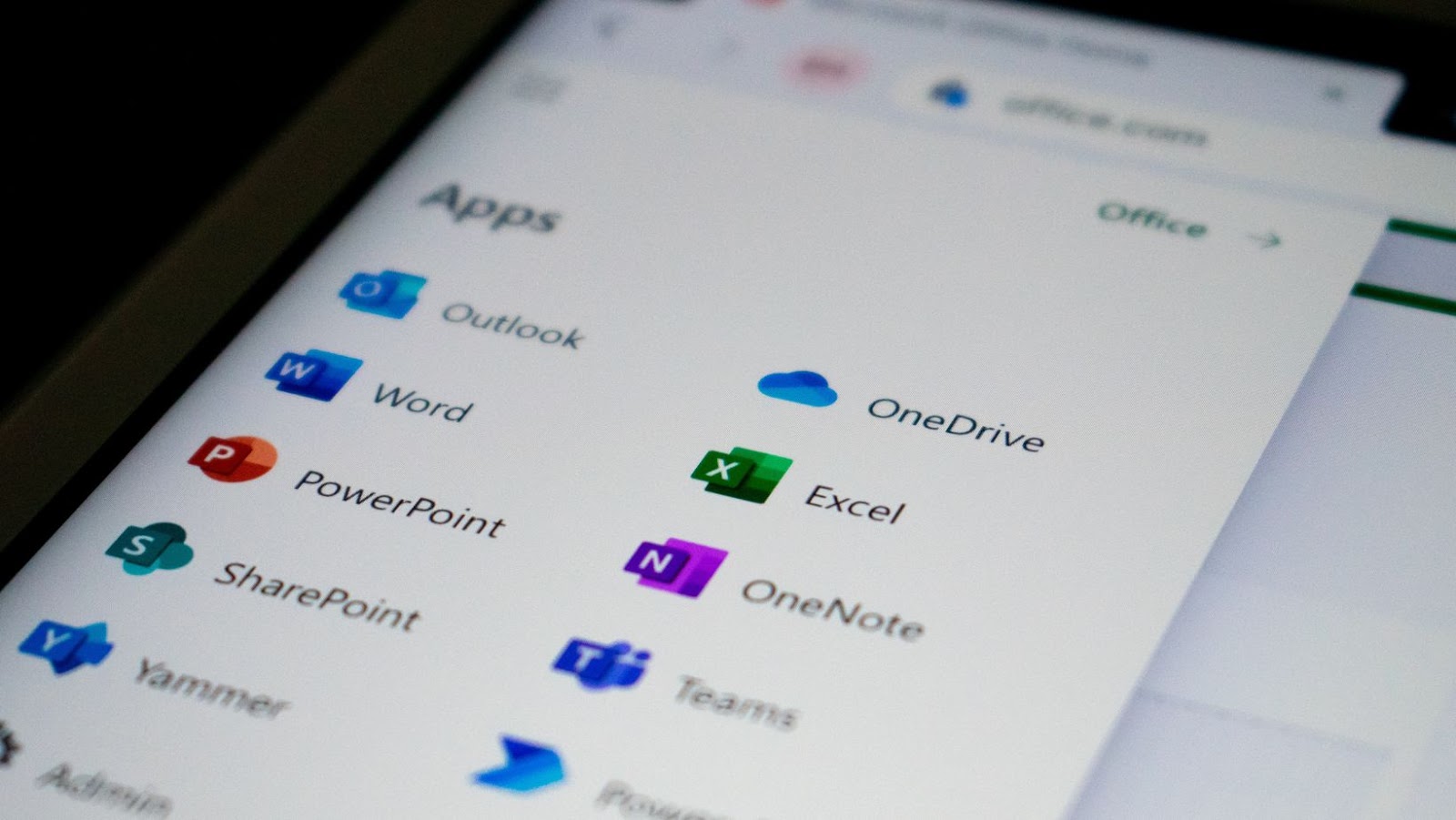
Once you have launched the tool, browse to the location of your damaged PST file and select it from the list. Then click on “Start,” and the tool will begin scanning and repairing your file.
Step 3: Restore Your Data
Once you have successfully repaired your PST file, it’s time to restore your data from the backup you created in Step 1. To do this, open Outlook 2010 again and go to File > Import/Export. From the list of options, select “Import from a File” and then choose “Outlook Data File (.pst)” as the file type. Browse to where you stored the backup file and click on “Open.” Follow the instructions provided by Outlook to complete the process. Once finished, all of your data should be restored.
PST files in Microsoft Outlook 2010 are used to store emails, calendar items, contacts, and other data. In some cases, these PST files can become corrupted due to a variety of factors, such as hardware problems, system crashes, or malicious software. Fortunately, corrupted PST files can be repaired using the built-in “Inbox Repair Tool” (Scanpst.exe) that comes with Outlook 2010.
This Article Will Provide You With Instructions on How To Repair a Corrupted PST File in Outlook 2010
Instructions:
1. First, close Outlook 2010 if it is open.
2. Go to the Start menu and select “All Programs,” followed by “Microsoft Office,” then “Microsoft Office Tools,” and then “Microsoft Office Outlook Tools.
3. Click on the “Inbox Repair Tool” icon to launch it.
4. Next, you will be prompted to select the PST file that you want to repair. Select the file from its appropriate location and click “Open.”

5. The Inbox Repair Tool will now scan your PST file for any errors or corruption and will display a progress bar with information about how far along it is in the process of scanning and repairing your file.
6. When the scan is finished, you’ll be presented with a list of all errors found in your PST file and an option to fix them by clicking on the “Repair” button.
7. Click “Repair,” and the Inbox Repair Tool will attempt to fix your corrupted PST file.
8. When it has finished, you will be presented with a log of all errors that have been fixed and any that could not be fixed. You can then choose to save the repaired PST file in its original location or to a different one if desired.
Conclusion
By following the steps outlined above, you are able to repair a corrupted PST file in Outlook 2010 using the built-in Inbox Repair Tool (Scanpst.exe). Once the tool has finished repairing your file, you can then save it back in its original location or to another location of choice. It is important to note that while the Inbox Repair Tool can fix most PST file corruption, it may not be able to repair more serious or advanced corruption. If your PST file still appears to have errors after using the Inbox Repair Tool, then you may need to use a third-party recovery solution.




